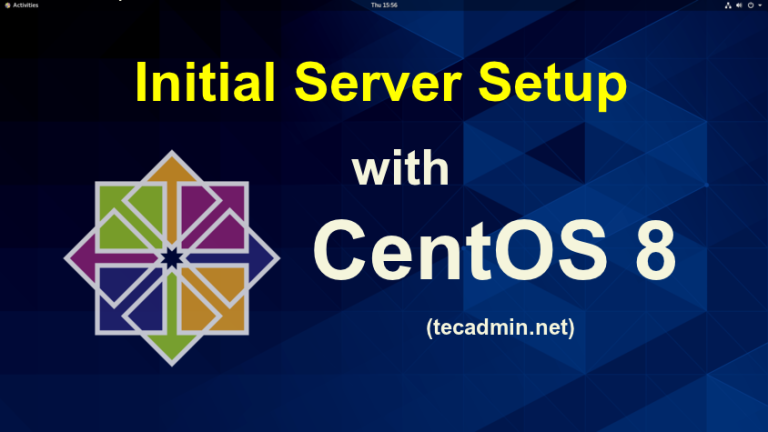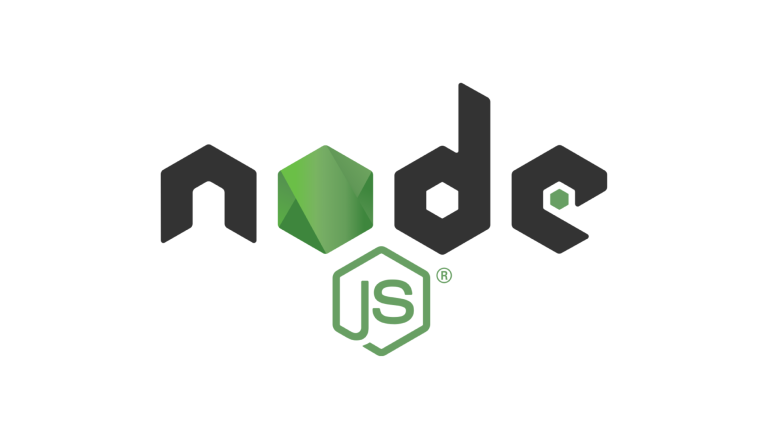如何给虚拟机根目录进行扩展
第一阶段:打开已经安装好的虚拟机,选择需要扩展磁盘的虚拟机,具体操作不写了,唯一需要注意的是,在扩展成功后,记得做一次系统快照,以防万一扩展失败,还能找回系统数据。

第二阶段:
1、在终端界面中输入“# fdisk -l”命令,查看新磁盘的分区信息。如![在这里插入图片描述]


2、接着,在终端界面中输入“# fdisk /dev/sda”命令,对新加的磁盘进行分区操作(选择新增的磁盘),并回车。如图

3、接着,在终端命令中,输入“n”命令,回车,新增一个分区。如图:

4、接着,在终端命令窗口中输入“p”命令,回车,在打开的分区号命中使用默认的分区号,并回车。如图:

5、一路回车,默认,在终端命令中输入“w”命令,回车,写入磁盘信息并保存。如图:

6、接着,在终端命令窗口中,输入“# reboot”回车,重启虚拟机格式化新建分区。如图:

7、接着,等待系统自动重启完成后,打开终端命令,在命令窗口中输入“# vgdisplay”,查看磁盘卷组名。如图:

8、接着,在终端命令窗口中输入“# pvcreate /dev/sda3”命令并回车,初始化刚建立的分区。如图:

9、接着,在终端命令窗口中输入“# vgextend centos /dev/sda3”命令并回车,把刚初始化的分区加入到虚拟卷组名中(命令:# vgextend 虚拟卷组名 新增的分区)。如图:

10、接着,继续在终端命令窗口中输入“# vgdisplay”命令,查看卷组的详细信息,在详细信息中可以看到刚增加的10G空间还是处于空闲的状态。如图:

11、接着,继续在终端命令窗口中输入“# df -h”命令并回车,查看并记下需要扩展的文件系统名(小编这边查看到的系统名是:/dev/mapper/centos-root,不同版本查看到的应该有所区别,大家应该注意区分)。如图:

12、执行以下命令扩展逻辑卷(假设你的逻辑卷为/root,替换为你实际的逻辑卷名称):
lvextend -l +100%FREE /dev/mapper/centos-root

13、接着,继续在终端命令窗口中输入“# cat /etc/fstab | grep centos-root”命令并回车,查看文件系统的格式。如图:

14、接着,在上一步已经看到了文件系统的格式了,就需要使用相应的命令来扩展磁盘空间,在终端命令中输入“# xfs_growfs /dev/mapper/centos-root”命令并回车(命令:# xfs_growfs 文件系统名,不同的文件系统要用不同的命令,不然会导致报错)。如图:

15、接着,等待系统自动扩容完成,完成后,在终端命令窗口中输入“# df -h”命令并回车,查看磁盘大小是否扩容成功,在显示的磁盘信息中,可以看到磁盘扩容成功了。如图: